黑客是如何解决笔记本卡顿,笔记本电脑网络卡顿怎么处理
作者:hacker 日期:2022-07-14 分类:黑客网站
导航:
笔记本电脑电脑卡顿严重解决方法
原因一:第三方软件
电脑卡的一个原因可能是安装了第三方软件,尤其是优化和杀毒类软件。
所以如果一定要装此类软件,一定要从正规渠道下载,安装的时候注意避免安装捆绑软件。
原因二:系统后台
系统或杀毒软件在后台自动下载更新时、杀毒软件在后台查杀病毒时,也可能会导致电脑卡顿。
1,系统更新
我们可以在方便时搜索【Windows更新】,选择手动【检查更新】、或者【更改使用时段】。
2,杀毒软件
以McAfee为例,我们可以在桌面右下角找到对应图标,【检查更新】并按提示更新后重启。
原因三:系统垃圾
系统缓存、操作记录、日志文件、软件残余,频繁使用却不清理垃圾可能会让电脑越用越卡。
1, 磁盘清理
右击磁盘盘符,依次选择【属性】【常规】【磁盘清理】,勾选需要清理的项目,点击【清理系统文件】,按提示完成并【确定】。
2,磁盘碎片整理
选中磁盘右击【属性】【工具】【优化】。优化完毕后点击【更改设置】,取消【按计划运行】。
注意:固态硬盘(SSD)因存储方式和擦写次数等原因,不需要进行碎片整理
3, 启用存储感知
Win10 1703以上版本支持的存储感知功能,能让系统通过删除不需要的文件(如临时或回收站内的文件等)来自动释放空间。
依次点击【开始】【设置】【系统】【存储】并【打开】“存储感知”。
原因四:不使用的功能
部分功能若不需要使用也可以选择关闭,减少有限资源的耗用。
1,关闭休眠
依次打开【控制面板】【电源选项】【休眠】,把【启用休眠】前面的勾去掉。
若没有休眠按钮,右击开始菜单依次选择【设置】【系统】【电源和睡眠】【其他电源设置】【选择电源按钮的功能】【更改当前不可用的设置】,勾选【休眠】后【保存修改】即可。
2,减少开机加载启动项
依次点击【开始】【运行】输入【msconfig】【启动】,去掉不必要的启动项。
笔记本电脑卡顿怎么解决
原因一:第三方软件
电脑卡的一个原因可能是安装了“耍流氓”的第三方软件,尤其是优化和杀毒类软件。
所以如果一定要装此类软件,一定要从正规渠道下载,安装的时候注意避免安装捆绑软件。
原因二:系统后台
系统或杀毒软件在后台自动下载更新时、杀毒软件在后台查杀病毒时,也可能会导致电脑卡顿。
1,系统更新
我们可以在方便时搜索【Windows更新】,选择手动【检查更新】、或者【更改使用时段】。
2,杀毒软件
以McAfee为例,我们可以在桌面右下角找到对应图标,【检查更新】并按提示更新后重启。
原因三:系统垃圾
系统缓存、操作记录、日志文件、软件残余,频繁使用却不清理垃圾可能会让电脑越用越卡。
1, 磁盘清理
右击磁盘盘符,依次选择【属性】【常规】【磁盘清理】,勾选需要清理的项目,点击【清理系统文件】,按提示完成并【确定】。
2,磁盘碎片整理
选中磁盘右击【属性】【工具】【优化】。优化完毕后点击【更改设置】,取消【按计划运行】。
注意:固态硬盘(SSD)因存储方式和擦写次数等原因,不需要进行碎片整理
3, 启用存储感知
Win10 1703以上版本支持的存储感知功能,能让系统通过删除不需要的文件(如临时或回收站内的文件等)来自动释放空间。
依次点击【开始】【设置】【系统】【存储】并【打开】“存储感知”。
原因四:不使用的功能
部分功能若不需要使用也可以选择关闭,减少有限资源的耗用。
1,关闭休眠
依次打开【控制面板】【电源选项】【休眠】,把【启用休眠】前面的勾去掉。
若没有休眠按钮,右击开始菜单依次选择【设置】【系统】【电源和睡眠】【其他电源设置】【选择电源按钮的功能】【更改当前不可用的设置】,勾选【休眠】后【保存修改】即可。
2,减少开机加载启动项
依次点击【开始】【运行】输入【msconfig】【启动】,去掉不必要的启动项。
也许你会发现一堆流氓软件都开机自启动哦~
笔记本电脑卡顿不流畅怎么解决
原因一:第三方软件
电脑卡的一个原因可能是安装黑客是如何解决笔记本卡顿了“耍流氓”的第三方软件黑客是如何解决笔记本卡顿,尤其是优化和杀毒类软件。
所以如果一定要装此类软件,一定要从正规渠道下载,安装的时候注意避免安装捆绑软件
原因二:系统后台
系统或杀毒软件在后台自动下载更新时、杀毒软件在后台查杀病毒时,也可能会导致电脑卡顿。
1、系统更新
我们可以在方便时搜索【Windows更新】,选择手动【检查更新】、或者【更改使用时段】。
2、杀毒软件
以McAfee为例,我们可以在桌面右下角找到对应图标,【检查更新】并按提示更新后重启。
原因三:系统垃圾
系统缓存、操作记录、日志文件、软件残余,频繁使用却不清理垃圾可能会让电脑越用越卡。
1、磁盘清理
右击磁盘盘符,依次选择【属性】【常规】【磁盘清理】,勾选需要清理的项目,点击【清理系统文件】,按提示完成并【确定】。
2.磁盘碎片整理
选中磁盘右击【属性】【工具】【优化】。优化完毕后点击【更改设置】,取消【按计划运行】。
注意:固态硬盘(SSD)因存储方式和擦写次数等原因,不需要进行碎片整理
3.启用存储感知
Win10 1703以上版本支持的存储感知功能,能让系统通过删除不需要的文件(如临时或回收站内的文件等)来自动释放空间。
依次点击【开始】【设置】【系统】【存储】并【打开】“存储感知”。
原因四:不使用的功能
部分功能若不需要使用也可以选择关闭,减少有限资源的耗用。
1、关闭休眠
依次打开【控制面板】【电源选项】【休眠】,把【启用休眠】前面的勾去掉。
若没有休眠按钮,右击开始菜单依次选择【设置】【系统】【电源和睡眠】【其他电源设置】【选择电源按钮的功能】【更改当前不可用的设置】,勾选【休眠】后【保存修改】即可。
2.减少开机加载启动项
依次点击【开始】【运行】输入【msconfig】【启动】,去掉不必要的启动项。也许你会发现一堆流氓软件都开机自启动哦~

笔记本卡顿反应慢怎么解决
可尝试通过以下方式进行系统的优化:
1、可以直接搜索【服务】(或右击【此电脑】选择【管理】,选择【服务和应用程序】,双击【服务】)在右侧找到并双击【IP Helper】,将“启动类型”改为【禁用】后【确定】。
2、在搜索框搜索并进入【应用和功能】,双击需要卸载的程序并点击【卸载】。
3、搜索进入【编辑电源计划】【更改高级电源设置】为【高性能】模式。
4、如果不需要应用使用广告ID、定位之类的功能,可以搜索进入【隐私设置】,关闭常规和位置中的相关选项。
5、搜索并进入【存储】,【开启】“存储感知”。打开后,Windows便可通过删除不需要的文件(例如临时文件和回收站中的内容)自动释放空间。
6、若笔记本仅办公不游戏的话,可以右击Windows图标选择【设置】,点击【游戏】并【关闭】游戏栏。
- 上一篇:关于小男孩核攻击软件的信息
- 下一篇:广播包攻击软件的简单介绍
猜你还喜欢
欢迎 你 发表评论:
- 最近发表
- 标签列表
-
- 黑客攻击直播平台软件下载 (2)
- app渗透测试工具包 (2)
- 渗透工具什么意思 (2)
- pupy渗透工具 (2)
- 渗透测试工具 (2)
- 十大web渗透工具 (2)
- mac渗透工具 (2)
- 手机dos攻击软件下载 (2)
- 渗透工具教程 (2)
- 注入渗透工具 (2)
- osx使用渗透工具 (2)
- 防火墙渗透测试工具 (2)
- 渗透工具bu (2)
- 网页渗透测试工具 (2)
- github渗透测试工具 (2)
- linux内网渗透工具 (2)
- 安卓wifi攻击软件 (2)
- macos渗透工具箱 (2)
- 渗透工具2018 (2)
- web安全渗透测试工具 (2)
- 开源渗透工具 (2)
- 渗透测试工具对比 (2)
- 渗透测试常用工具 (2)
- 勒索软件再次攻击拜登 (2)
- 国外电话攻击软件下载 (2)
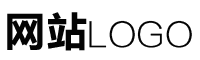
已有4位网友发表了看法:
访客 评论于 [2022-07-15 07:33:01] 回复
脑卡的一个原因可能是安装了“耍流氓”的第三方软件,尤其是优化和杀毒类软件。所以如果一定要装此类软件,一定要从正规渠道下载,安装的时候注意避免安装捆绑软件。原因二:系统后
访客 评论于 [2022-07-15 03:14:49] 回复
脑卡的一个原因可能是安装了“耍流氓”的第三方软件,尤其是优化和杀毒类软件。所以如果一定要装此类软件,一定要从正规渠道下载,安装的时候注意避免安装捆绑软件。原因二:系统后台系统或杀毒软件在后台自动下载更新时、杀毒软件在后台查杀病毒时,也可能会
访客 评论于 [2022-07-15 02:16:56] 回复
取消【按计划运行】。注意:固态硬盘(SSD)因存储方式和擦写次数等原因,不需要进行碎片整理3, 启用存储感知Win10 1703以上版本支持的存储感知功能,能让系统通过删除不需要的文件(如临时或回收站内的文件等)来自动释放
访客 评论于 [2022-07-15 02:47:33] 回复
导航:1、笔记本电脑电脑卡顿严重解决方法2、笔记本电脑卡顿怎么解决3、笔记本电脑卡顿不流畅怎么解决4、笔记本卡顿反应慢怎么解决笔记本电脑电脑卡顿严重解决方法原因一:第三方软件电脑卡的一