macos渗透工具箱,macos插件
作者:hacker 日期:2022-10-04 分类:网络教程
导航:
- 1、Macos monterey12.3怎么安装PsCC2019或者2022版本,我的19版本安装包按不上,20
- 2、苹果笔记本u盘装系统怎么制作
- 3、怎么删除苹果电脑的升级安装包
- 4、哪位知道苹果垃圾桶是干什么用的
- 5、哪些远程操作软件比较好用?
- 6、mac系统安装包下载后怎么做
Macos monterey12.3怎么安装PsCC2019或者2022版本,我的19版本安装包按不上,20
可以安装。
1、首先双击打开下载好的AdobePhotoshopCC2019。dmg安装文件。2、弹出验证提示,选择“跳过”。3、打开安装文件后,双击“Install”文件安装。4、提示需要输入当前系统管理员密码,输入一下密码进行提示上面操作即可。
macOSMonterey,是2021年6月8日Apple在WWDC2021上正式发布的macOS系统,本次大版本更新带来了许多新功能,比如快捷指令、Mac,iPad通用控制等。
苹果笔记本u盘装系统怎么制作
制作 macOS Mojave U盘USB启动安装盘方法教程 (全新安装 Mac 系统)
备份恢复系统工具Mac
2018年9月18日 1,659,373 69
随着苹果 macOS Mojave 正式版发布,很多使用 Mac 电脑的同学都已升级到最新版了。但如果你对系统有洁癖或原本系统已凌乱不堪,那么可能还是希望能格式化「全新安装 macOS」的。
不过由于苹果官方只提供了 macOS 的升级程序,并没提供完整 dmg 镜像,想要全新安装的话,只能自己制作一个 macOS Mojave 的U盘启动盘/安装盘了。今天异次元就给大家提供一个简单的制作教程,这样以后给 Mac 重装系统、在没网络的情况下给多台机器装机都方便许多……
访问:Apple 中国官网
相关阅读:简单几步制作 Windows 10 USB 启动安装盘图文教程
方法一:使用命令行创建制作 macOS Mojave 正式版 USB 安装盘
制作 macOS Mojave 正式版 USB 启动盘的方法有很多,用户可以选择使用命令行来创建,也可以选择第三方U盘制作工具来制作,大家可以根据自己的喜好选择。
macOS Sierra USB 安装盘
本教程首先介绍命令行的方式,因为这是苹果官方系统内置的命令,优点是稳妥而且没有兼容性问题,只是需要通过命令行操作,对新手来说可能看似有点复杂,但其实步骤还是非常简单的。
首先,准备一个 8GB 或更大容量的 U盘,并备份好里面的所有资料。
下载好 macOS Mojave 正式版的安装程序备用,先不要启动安装。
打开 “应用程序 → 实用工具 → 磁盘工具”,将U盘「抹掉」(格式化) 成「Mac OS X 扩展(日志式)」格式、GUID 分区图,并将 U 盘命名为「Mojave」(下图序号3处)。注意:这个盘符名称必须与后面的命令里的名称一致,需要认真看清楚,很多新手容易出错在这里)
格式化U盘
打开 “应用程序→实用工具→终端”,将下面的一段命令复制并粘贴进去:
如要制作 macOS Mojave 启动盘,U盘名称要改成「Mojave」(必须与下面命令对应),然后拷贝这段命令:
sudo /Applications/Install\ macOS\ Mojave.app/Contents/Resources/createinstallmedia --volume /Volumes/Mojave /Applications/Install\ macOS\ Mojave.app --nointeraction
如要制作 macOS High Sierra 启动盘,U盘名称要改成 HighSierra (要与下面命令对应),拷贝这段命令:
sudo /Applications/Install\ macOS\ High\ Sierra.app/Contents/Resources/createinstallmedia --volume /Volumes/HighSierra --applicationpath /Applications/Install\ macOS\ High\ Sierra.app --nointeraction
如要制作「旧版本的 macOS Sierra」,U盘名称改成 Sierra,拷贝这段命令:
sudo /Applications/Install\ macOS\ Sierra.app/Contents/Resources/createinstallmedia --volume /Volumes/Sierra --applicationpath /Applications/Install\ macOS\ Sierra.app --nointeraction
回车并执行该命令,这时会提示让你输入管理员密码,便会开始制作过程了:
制作 macOS USB 启动盘
如上图,这时系统已经在制作中了,请耐心等待直到屏幕最后出现 Done. 字样即表示大功告成了!然后,就带着U盘出去浪吧……
方法二:使用 DiskMaker X 启动盘制作工具:
如果你不喜欢任何代码、命令之类的操作,那么除了上面使用命令行来制作 macOS 的启动/安装盘的方法外,我们也有更加傻瓜直观一点的方法,那就是通过 DiskMaker X 工具来制作 macOS 安装U盘。
DiskMaker X
Diskmaker X 是一款免费的 macOS USB 启动盘制作软件,当然前提也是要先下载好 macOS Mojave 正式版的安装程序。最新的 DiskMaker X 8 已更新支持制作 macOS Mojave / High Sierra / Sierra / OS X Yosemite / El Capitan 等不同版本的系统安装盘,启动后会让你选择,按照你的需要选择即可。
Diskmaker X 制作安装盘
如果你已经下载好 macOS 的安装程序,那么正常情况下,Diskmaker X 会自动帮你找到其路径的,点击 Use This Copy 继续下一步:
DiskMakerX
之后,DiskMaker X 会提示你需要一个至少 8GB 容量的U盘,将 U 盘插入 Mac 之后,点击 “An 8 GB USB thumb drive” 按钮下一步
Diskmaker X 制作启动盘
这时会出现选择 U 盘盘符的窗口(请注意千万不要选错盘符哦!!):
Diskmaker X
确认格式化并抹除 U盘 (Erase then create the disk),然后就开始一条龙制作过程了。
通过 U 盘安装 macOS Mojave / 格式化重装 (抹盘全新安装系统) 方法
当你制作好 macOS Mojave 的安装盘 U 盘之后,你就可以利用它来给 Mac 电脑格式化重装 (抹盘安装)了。操作的方法非常简单:
当然还是要想办法备份好 Mac 里所有的重要数据了。
插上制作好的安装U盘,如果系统能识别出来即可,这时我们先关机了。
按下电源键开机,当听到“当”的一声时,按住 Option 键不放,直到出现启动菜单选项:
Mac启动菜单
这时选择安装U盘 (黄色图标) 并回车,就可以开始安装了,在过程中你可以通过“磁盘工具”对 Mac 的磁盘式化或者重新分区等操作。
之后就是一步一步的安装直到完成了。
相关文件下载地址
官方网站:访问
软件性质:免费
下载 DiskMaker X 启动盘制作工具 (Mac) | 下载 macOS Mojave | 更多 Mac 相关
赞助商:
相关文章
简单制作 OS X Yosemite 10.10 正式版U盘USB启动安装盘方法教程 (全新安装 Mac 系统)
2014年10月19日
微PE工具箱 (WePE) v2.1 - 大家都说好用的纯净 WinPE 启动盘/ U盘重装系统工具
5月23日
Ventoy 多合一启动盘制作工具神器 - 将多个系统 Win/PE/Linux 镜像装在1个U盘里
5月19日
苹果 macOS Big Sur 最新开发者预览版下载 / Mac 11.0 操作系统 dmg 镜像
6月23日
苹果 macOS Catalina 最新官方正式版下载 / Mac 10.15 操作系统 dmg 镜像
2019年10月8日
关于本文
备份恢复系统工具
applemacUSBU盘升级启动命令行教程格式化系统装机镜像
本文小编:X-Force
生产日期:2018年09月18日 - 下午11:51
上一篇:macOS Mojave 正式版操作系统下载 - 苹果最新 Mac 系统升级程序 dmg 镜像
下一篇:EverSync - 免费跨浏览器书签收藏夹同步/备份工具 (Xmarks 替代品)
上一篇 下一篇
各种回音:
王叔叔 说: 回复
mac 开不了机,如何用windows制作mac启动U盘
2018年9月26日
11111 说:
transmac 可以德
2018年10月11日
糟雅 说: 回复
Making disk bootable…
Couldn’t mount dmg /Volumes/Install macOS Sierra/Install macOS Sierra.app/Contents/SharedSupport/InstallESD.dmg (error code 110)Mount of outer dmg failed.
Done.
无数次都是这个显示 跪求解决办法
2018年10月17日
单身爸爸啊 说:
同样的问题。我看国外论坛有说是usb驱动器问题,但是我更换了U盘 还是不行
1月9日
郑 说: 回复
苹果一体机的蓝牙键盘和鼠标不见了,如何装系统
2018年12月3日
david 说: 回复
无法识别启动盘,两种方式都试过,命令或者软件,都不行
2019年3月5日
洋 说: 回复
请问一定是抹盘安装吗?我是电脑自动升级到一半说所选卷宗的可用空间不足,无法升级。里面东西什么都没有备份
2019年6月19日
小白 说: 回复
我的一直复制中一开始10%就没动过,不知道什么原因
2019年6月25日
M 说: 回复
localhost:~ wu$ sudo /Applications/Install\ macOS\ Mojave.app/Contents/Resources/createinstallmedia –volume /Volumes/Mojave /Applications/Install\ macOS\ Mojave.app –nointeraction
sudo: /Applications/Install macOS Mojave.app/Contents/Resources/createinstallmedia: command not found
怎么办?
2019年8月30日
行走江湖的程序员 说:
可以先 进到 Resources 这个包里面,然后执行sudo ./createinstallmedia –volume /Volumes/HighSierra
2019年10月16日
flh91968 说: 回复
第一个好用已经从装完成顶,就是得有一台能用的Mac电脑
3周前
·····
加载后面 56 条历史评论
说点什么吧...
昵称:*
邮箱:*
首页 188礼包 电脑版 回顶部
怎么删除苹果电脑的升级安装包
点击访达-应用程序
应用程序里面找macOS系统更新包
把更新包拖到废纸篓删除就可以了
如果已经安装好了可以重启按shift+command+option+R 下载恢复磁盘
安装出厂系统版本
不过需要格式化磁盘再安装

哪位知道苹果垃圾桶是干什么用的
苹果垃圾桶就是mac pro,3年前出的高端图形工作站。相当于是一个装了macos的台式机箱,但是做得很精致,听名字就知道这个产品是被用来做图形处理的。实际性能并不是很强(在今天来说),而且散热也受限,苹果系统受限,这个设备除了办公,图形处理和正常的影音娱乐,是不适合玩游戏的。当然了,苹果系统优化的加持,作为一台图形处理办公主机就算是目前也还是不错的
哪些远程操作软件比较好用?
远程操控软件主要有两类:一类是命令行远程工具,一类是图形界面远程工具。命令行工具主要程序员用得多,一般用来链接远程服务器;图形界面工具普通用户用得多,一般用来链接远程桌面电脑进行辅助操作,其实QQ就具有远程操控功能,对于普通用户的普通远程需求绝对是足够的。
命令行远程工具
在Unix/Linux/macOS平台下,terminal工具已经很强大了,这些工具箱已经完全足够开发者使用了,你可以用这些工具来管理你的远程服务器。
Cmder: 这是Windows平台最好的终端模拟工具,windows那个自带的cmd有多难用想必就不需要我多说了,cmder则是很好的解决了这个问题。这款工具便携、解压即可用,自带了git、ls、curl等命令,也可以设置命令别名。同时也支持tab分页、同屏幕多端口(垂直分割、水平分割),如果你喜欢你完全可以自定义terminal,也可以注入环境变量。
WinSCP: 这款工具也可以说是超级工具了,是Windows上最好的SFTP、FTP、SCP客户端,来实现Unix、Linux的文件共享。WinSCP是Windows下的开源图形化SFTP客户端,支持SCP协议,主要作用就是用来远程控制。支持所有的常用文件操作,支持批处理脚本、内置文本编辑器等。
Zoc7和iTerm2: 这两个工具是我在macOS下用得最多的工具,当然macOS的terminal已经足够好用了,只不过这两个第三方工具比terminal用起来体验并不差,还拥有非常好的图形化界面。Zoc7界面就是好看,并且也同时支持Windows和macOS双平台,ZOC Terminal是非常专业终端的模拟器和Telenet客户端,可通过 SSH、Telnet、rlogin、串行端口等多种通信方式连接到Unix / Linux主机和 shell 帐号、BBS、IBM 大型机、MUD 或串行端口设备。iTerm2也是颜值非常高的终端工具,快捷键、分屏、定制主题颜色都非常好用。不过这玩意儿有些比较明显的缺点,比如和其他的工具兼容性比较差,与系统主题的冲突比较明显 。
图形化远程工具
这个一般是我们帮助别人远程解决一些实际问题用的,因此必须要有图形化界面,这类工具比较有代表性的是Jump Desktop、teamviewer、Anydesk、向日葵等。今天主要讲一下向日葵这款国产软件。
向日葵远程控制是一款来自上海企业开发的远程控制软件,是一款真正的国产软件。
这款软件首先是跨平台的,分别有Windows、macOS、Linux、Android、iOS等众多平台,是一款真正跨平台工具;
可以远程操控电脑,甚至可以远程开机、远程控制内网设备,支持同步剪贴、黑屏等众多功能;
远程控制手机,基本上主流的Android手机都可以控制,可以控制、观看界面,也可以观看摄像头,你可以通过iPhone、Android手机、电脑来远程控制Android设备;
除此之外,向日葵还可以远程 游戏 ,针对专属服务器优化、端游变手游、还有专属的交互功能,也可以实现手机投屏到PC上,并且不局限在局域网内。
这里介绍3个不错的远程控制软件,分别是 向日葵、 teamviewer和anydesk,这3个软件使用起来都非常简单,感兴趣的朋友可以自己尝试一下,下面以手机远程控制电脑为例(电脑远程控制电脑类似):
向日葵
这是一个非常不错的国产远程控制软件,只要在电脑端和手机端同时安装这个软件,手机端输入电脑端识别码后,就可以远程控制电脑了,下面我简单介绍一下操作过程:
1.首先,电脑端下载安装向日葵软件,这个直接到官网上下载就行,如下,各个平台的版本都有,选择适合自己平台的即可:
2.安装完成后,打开这个软件,主界面如下,这里软件会自动为本机生成一个唯一的设别码,后面手机端需要输入这个识别码才能远程控制电脑:
3.接着在手机端安装向日葵软件,这个直接在手机应用商店中搜索就行,安装完成后,打开这个软件,点击右上角的加号,依次选择“添加电脑主机”-“识别码添加”,输入上面主机的识别码,验证成功后,就可以远程控制电脑了,效果如下:
teamviewer
这也是一个非常不错的远程控制软件,在使用上和向日葵差不多,也需要在电脑端和手机端同时安装,下面我简单介绍一下操作过程:
1.首先,电脑端下载安装teamviewer,这个也直接到官网上下载就行,如下,选择适合自己平台的版本即可:
2.安装完成后,打开这个软件,主界面如下,这里软件会自动为本机生成唯一的ID和密码(也可以自行设置),后面也需要在手机输入这2个信息才能远程控制电脑:
3.接着在手机端安装teamviewer软件,这个也直接在手机应用商店中搜索就行,安装成功后,根据软件提示依次输入上面主机的ID和密码,成功验证后,就可以远程控制电脑了,效果如下:
anydesk
这也是一个不错的远程控制软件,非常轻巧灵活,也需要在手机端和电脑端同时安装,下面我简单一下操作过程:
1.首先,电脑端下载anydesk,这个也直接到官网上下载就行,如下,个人使用完全免费,选择适合自己平台的版本即可:
2.下载完成后,打开这个软件,主界面如下,这里也会为主机生成一个唯一识别码,后面手机端也需要输入这个信息才能远程控制电脑:
3.最后再在手机端下载anydesk,输入上面主机的识别码,电脑端接受后,就可以远程控制电脑了,效果如下:
由于工作原因,我的电脑需要经常在不同的地方使用,但是我又比较懒,不愿意背着电脑跑来跑去,除了单位给配的两台电脑外,自己还买了一台,家里放一台,办公室放一台,然后就是项目驻地放一台,不过这样也有个问题,那就是文件资料的存放以及自我协同办公的处理。这个问题的处理就用到了远程操作软件,下面就推荐一款我使用并且体验不错的远程操作软件。
这款软件还可以进行文件传输,在不同的电脑上更新文件非常方便。
好了,我的推荐就到这里了,感兴趣的朋友可以试试,感谢阅读!
远程操作应该是很多做软件的朋友们经常使用的一种调试或者运维手段,在人员不方便到达设备现场时,常会想到用远程软件来操作电脑,以方便及时解决问题。而对于经常使用的远程操作软件又有哪些呢?
Teamviewer
Teamviewer软件应该是众多的远程操作软件中名气比较大的一款,开发于2005年,软件使用率非常高,其官方数据称,全球有超过2.0亿台电脑上安装了Teamviewer软件。
1、支持多平台,Teamviewer支持多种系统,比如微软Windows,Linux等,而且支持多种系统之间的相互连接操作.
2、无需配置,软件安装完毕之后,就可以使用,不需要像Windows自带的远程桌面那样的繁琐设置。
3、个人版免费使用,若是个人用途,Teamviewer完全免费。
缺点,软件稍微有点大。
向日葵
向日葵远程软件是上海的一家 科技 公司开发的,名字叫做上海贝锐信息 科技 股份有限公司,而向日葵远程软件是其公司的一款远程控制软件,还有一款知名的软件也是他家的产品,就是花生壳,一款云平台服务器。
1、跨系统,向日葵远程控制软件能够帮助用户克服跨系统难题,不管你是用安卓机,还是苹果机、电脑都能轻轻松松访问安卓设备。
2、可观看远程手机操作,向日葵远程控制软件设备系统需Android 5.0以上,可免ROOT仅可远程观看,轻松一ROOT,从此远程操作无忧(部分手机需ROOT)。 这款功能非常的棒,若是家中的老人使用智能手机,不会操作时,我们可以远程教学。
3、高速流畅操作,软件体积非常小,安装简单,操作也很容易上手,最重要的是,非常的流畅。
缺点,还没发现什么缺点。
QQ远程
在最开始的时候,相信很多人使用的远程桌面基本上都是QQ远程,辅助设置一些电脑简单的操作,而对于QQ远程其优点如下:
缺点,远程总是失败,使用起来一点也不流利,比较卡顿。
针对上述三种远程软件,我比较推荐向日葵,而目前我经常使用的也是向日葵,主要是其软件较小,然后在远程时不怎么卡顿,非常的流利,当然还有其他的远程软件,而今天只介绍了我常用的这三款。
不知道各位朋友们,使用的是什么样的远程软件呢?
我的工作中时时刻刻都要用到远程操作软件,我说一个故事。
那天是一个烟雨朦胧的雨天,我挤上人挤人的地铁,做了1个小时的蜘蛛侠终于来到了公司。在卡着点踏进公司的大门,我心里舒了一口气,还好没迟到。按照惯例,我打开了xshell,一个我每天都要用的软件去远程登录我的系统,它以黑色的友好的界面深得我心。远程方法千千万,我偏最爱ssh,感谢那位开源的大神发明了ssh这么一个好东东,
首先感谢题主邀请。
这个问题你算问对人了,先前我在干网络工程师的时候,经常遇到需要远程到现场人员电脑上查看命令的情况,对于各种各样的远程操作软件还是比较熟悉的,下面由我来给您推荐几款常用的软件。
向日葵
我个人感觉,向日葵是我用过的最好的软件。向日葵有两种运行方式,大多数情况下我们选择无需安装的绿色运行就足以满足需求了。而且向日葵的使用很简单,在自己的电脑和对方的电脑安装客户端就好。受控机会生成一个识别码,控制方输入这个识别码就能实现远程控制。
除了正常的一些操作外,向日葵还能进行文字聊天,截屏,远端打印等操作,非常方便。同时向日葵支持无人值守,大家再也无需辛辛苦苦的守在电脑前。
我最喜欢的还是向日葵可以远程操控手机。没错,向日葵是有手机APP的,在一些没有电脑的工作场景,我们就能实现远程操作的目的了。不过这项功能是要收费的,价格倒也可以接收。
Teamviewer
这款来自德国的远程软件同样很受好评,teamviewer的优点在于安全性很高,而且传输过程很稳定。操作简单,只要稍加练习就可以轻松上手,远程软件该有的基本功能它都具备,网络连接很快也很稳定,整体感觉下来很不错。同时TeamViewer也是支持手机版的,尤其是对系统鼠标的控制这一块做的相当好,手势操作用起来很顺滑,没有其他软件那种生涩感。
不过目前Teamviewer已经商业化,不能再免费试用。虽然网上有不少破解版,但我希望大家有能力的话还是入正好些。
Yuuguu
听过yuuguu的朋友可能不多,这款软件比较小众。实际上yuuguu是一款类似于QQ,微信这样的社交软件。但他没有那么多杂七杂八的东西,而且在远程操作这一块,性能绝对出色。Yuuguu可以让你在与朋友聊天时与他们共享你的桌面,并远程操作你的电脑,同时支持多并行的情况。另外,Yuuguu在Mac,windows,linux几个主流平台下都有对应的版本,使用很方便。
你好,很高兴回答你的问题,远程操作软件有很多,确实在我们需要远程操作的时候,带来很多便利。今天就说说我用过的吧。
第一个大家一定想到是TeamViewer软件,软件操作和远程控制都不错,控制也比较流畅,但是他是一款收费软件,一旦试用到期了你就得够买,或者彻底删除后,重新安装。而且不同版本之同不能控制。总体来说还不错,业内有这么大的名气还是有原因的。
第二个是国产软件,也是我用的最多的,是上海贝锐信息 科技 推出的名字叫向日葵软件,这个软件有些朋友可能不是很了确,但是早期做过远程监控的朋友一定知道有一款做动太域名解析做的不错的软件,叫花生壳。而这款向日葵软件就是原花生壳的这家公司出品的,软件做的还不错,使用也很方便,原先花生壳用户名,向日葵软件也是可以登录的。这款国产远程控制软件值得一用,而且如果你只是远程控制,不需要远程开机功能,都是免费使用的。也支持手机APP控制。
总之,这两款软件你都可以试一下,如果你不是专业需要远程控制,也不是经常使用远程,向日葵软件还是重点推荐。
用过TeamViewer和向日葵,目前TeamViewer貌似收紧了个人用户免费试用的政策,使用的时候经常被迫断开。向日葵用起来还行,不过免费版本有限速,基本上只能简单用用,不过向日葵付费版最便宜的是98一年,感觉价格可以接受,如果有硬性需求的话不妨尝试一下。
举个百度网盘的例子,我同学需要下载一个大文件,我和他试了好几天各种办法,都没办法从百度那里把网速抠出来。最后他借了一个百度会员账号,轻轻松松解决了问题。所以有时候与其浪费宝贵的时间,不如直接花点小钱解决问题。一些实用软件和工具,如果肯花点小钱钱购买那些付费功能,会让生活变得更加美好。
命令行控制,使用putty或xshell就可以,用ssh登录。但是需要在一个局域网里
如果想使用图形界面控制个人电脑,网络不在一个局域网,需要内网穿透,推荐使用向日葵和teamviewer
你好,我是计算机专业的,从事IT行业,我可以帮你回答这个问题。
远程操控软件分为两种:
对于这两种我分别给你介绍几款软件。
终端命令方式操控
这种方式,一般底层技术都是依赖于ssh、telnet技术。
比如linux、类unix系统,通常使用ssh进行远程命令操控。
比较常用的方式有:
图形界面操控软件
此类的软件windows上较多,linux上较少。windows常用自带的远程桌面,手机上有RD Client。 其次是一些第三方的软件:
mac系统安装包下载后怎么做
1.系统的安装
准备工作(工具包及镜像在后边)
一个8G以上的U盘(有的U盘标的是8G,实际只有7.X,实际容量小于7.5G的会失败)、MacOS镜像、Transmac、分区工具(DiskGenius)、EasyUEFI(企业版的系统要下载EasyUEFI企业破解版)、EFI文件(网上能找到机子机型的最好,如果没有自己配一个或者试试系统带的)、Clover Configurator(四叶草助手,用来配置config)。
楼主的工具包
制作启动U盘
1、将您的U盘插入电脑,然后打开TransMac。在TransMac窗口的左栏找到你的U盘。用鼠标右键单击U盘,然后单击“Format Disk for Mac”(这将删除U盘上的所有文件,并为macOS做好准备)。
2. 格式完后选Restore with Disk Image,选择刚刚下载的10.12.3 dmg镜像,确认写入然后是20分钟左右的等待(具体时间看自己电脑配置与USB速度)。
刻录镜像,耐心等待
TransMac详解
配置驱动
写入完成后,重新拔插一下U盘,电脑会提示格式化当前设备,不用管,这是因为windows无权访问EFI分区,这时就用分区工具打开你的U盘上的EFI分区,这个就是引导分区,先把自带的EFI文件夹删除,把适合自己电脑EFI文件夹复制进去,路径:EFI/EFI/;分区工具在EFI分区没有粘贴选项,只能用快捷键粘贴,Ctri+C复制,Ctrl+V粘贴(有的电脑可以直接访问,就不需要去分区工具打开了)。
这里有我收集的一些
EFI资源,获取方式在下边。
至此 U盘引导盘就制作完成了!黑苹果以完成80%了。
安装系统
1.分区给系统盘
本人强烈推荐一定要把这个区放在最后面,如果把这两个分区从中间压缩卷出来,对这两个分区进行操作时非常危险,后面的分区随时可能消失,数据无价,请机油一定要重视这个问题。
计算机右键管理磁盘管理
选中要压缩的磁盘,系统盘分25G以上,这个参考自己的硬盘和需求
接下来新建系统盘分区
接下来会提示要格式化这个分区,不要管,点击取消。
至此安装盘搞定,黑苹果完成了85%。
2.安装系统
A.重启按F2用U盘进系统(电脑不一样,按键也不一样,就看自己电脑型号),安装的前提是自己gpt+uefi引导。如果不是自己百度进行更改!帖子后边有无损更改的教程及工具包。
B. 重启进入clover后,选择Boot MacOS install from install macOS High Sierra,过一会儿会进入如下界面:
C.选择你要的语言后,点击继续。成功进入High Sierra Zone安装程序菜单后,必须格式化硬盘安装macOS High Sierra。选择”磁盘工具“,找到刚刚自己新建的安装盘,输入一个名称,抹掉为“APFS”。
D.关闭“磁盘工具”,选择“安装OS X”,然后找到自己刚刚摸掉的那个盘,选中后安装!
E.第一次跑进度条是转移数据,转移完后会重启。
F.重启时继续选择U盘进系统,进入四叶草界面,这是会有不止一个苹果分区(4个)。选择Boot MacOS from XXX,(XXX你刚刚抹掉的那个安装盘的名字)过一会儿会进入正式安装界。
G.重启后选择安装好的磁盘分区启动,进入创建用户界面,最后你就进入系统了!
改硬盘启动
把刚刚的EFI文件夹里的clover文件夹拷贝到硬盘的ESP分区(跟之前一样,用快捷键拷贝)。
然后安装EasyUEFI,打开,选择管理EFI启动项。
然后添加clover启动项,见下图,粘贴子网络
把刚刚新建的那个引导调到第一个位置
至此黑苹果安装教程写完,祝各位尽早吃上黑苹果!
2.系统的详解
Mac系统的环境变量,加载顺序为:
a. /etc/profile
b. /etc/paths
c. ~/.bash_profile
d. ~/.bash_login
e. ~/.profile
f. ~/.bashrc
其中a和b是系统级别的,系统启动就会加载,其余是用户接别的。c,d,e按照从前往后的顺序读取,如果c文件存在,则后面的几个文件就会被忽略不读了,以此类推。~/.bashrc没有上述规则,它是bash shell打开的时候载入的。这里建议在c中添加环境变量,以下也是以在c中添加环境变量来演示的。
设置hosts文件 vim /etc/hosts
JDK的默认安装路径:cd /Library/Java/JavaVirtualMachines/jdk1.8.0_181.jdk/Contents/Home
python默认安装路径:cd /Library/Frameworks/Python.framework/Versions/3.7
猜你还喜欢
- 2023-02-27macos渗透工具箱,mac渗透工具包
欢迎 你 发表评论:
- 最近发表
- 标签列表
-
- 黑客攻击直播平台软件下载 (2)
- app渗透测试工具包 (2)
- 渗透工具什么意思 (2)
- pupy渗透工具 (2)
- 渗透测试工具 (2)
- 十大web渗透工具 (2)
- mac渗透工具 (2)
- 手机dos攻击软件下载 (2)
- 渗透工具教程 (2)
- 注入渗透工具 (2)
- osx使用渗透工具 (2)
- 防火墙渗透测试工具 (2)
- 渗透工具bu (2)
- 网页渗透测试工具 (2)
- github渗透测试工具 (2)
- linux内网渗透工具 (2)
- 安卓wifi攻击软件 (2)
- macos渗透工具箱 (2)
- 渗透工具2018 (2)
- web安全渗透测试工具 (2)
- 开源渗透工具 (2)
- 渗透测试工具对比 (2)
- 渗透测试常用工具 (2)
- 勒索软件再次攻击拜登 (2)
- 国外电话攻击软件下载 (2)
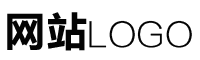
已有4位网友发表了看法:
访客 评论于 [2022-10-04 18:19:11] 回复
u 听过yuuguu的朋友可能不多,这款软件比较小众。实际上yuuguu是一款类似于QQ,微信这样的社交软件。但他没有那么多杂七杂八的东西,而且在远程操作这一
访客 评论于 [2022-10-04 22:39:13] 回复
解决一些实际问题用的,因此必须要有图形化界面,这类工具比较有代表性的是Jump Desktop、teamviewer、Anydesk、向日葵等。今天主要讲一下向日葵这款国产软件。 向日葵远程控制是一款来自上海企业开发的远程控制软件,是一款真正的国产
访客 评论于 [2022-10-04 17:44:41] 回复
U盘。用鼠标右键单击U盘,然后单击“Format Disk for Mac”(这将删除U盘上的所有文件,并为macOS做好准备)。2. 格式完后选Restore with Disk Image
访客 评论于 [2022-10-04 23:42:32] 回复
域网里 如果想使用图形界面控制个人电脑,网络不在一个局域网,需要内网穿透,推荐使用向日葵和teamviewer 你好,我是计算机专业的,从事IT行业,我可以帮你回答这个问题。